top of page
ペンタブのペンの作例紹介です。

用意するもの

①ペンのローモデル

②ペンのハイモデル

※ハイモデルは必須ではありません。
無くてもサブスタンスペインターで作業は可能です。
ですが、クオリティアップには欠かせないので、可能なら用意した方が良いでしょう。

分かりにくいですが、ボディ側面にも溝を掘ってあります。
完成データ
用意したデータは
fbx
または
obj
形式で書き出します。
今回はfbx形式で書き出しました。
ここからサブスタンスぺインターで��の作業になります。

サブスタンスぺインターを開くと上のような画面が表示されます。※状況によって見た目はこの通りではありません。
ファイルをクリックすると、小窓が表示されるので、その中の新規をクリックしてください。
ショートカットはCtrl+Nです。そうすることで、新規プロジェクトが表示されます。

UV展開済

※ハイモデルのUVは展開する必要ありません。

ローポリのペンモデルが表示されました。
この状態からやることを一旦簡潔に記述します。
①ハイモデルを読み込む
②各マップをベイク(焼き付け)する
各マップとは
①ノーマルマップ(通常)
②ワールド空間法線
③アンビエントオクルージョン
④曲率
⑤位置
⑥厚み を指しています。
では本題に入ります。
初期設定では画面の右下の部分に
TextureSet Settings
があると思うのでクリック

すると、画像の
青枠
で囲った部分が変化します。※最初からTextureSet Settingsが選択されていた場合は
変化しません。
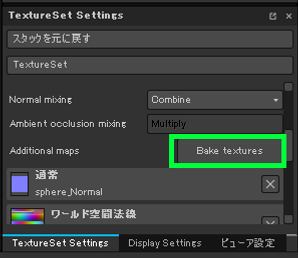
上画像の青枠内にBake texturesの項目があるのでクリックしてください。
すると、Bakingウインドウが表示されます。
ここで先述したように、ハイモデルを読み込み、各マップをベイクします。
ハイモデルは上画像の
緑枠
部分をクリックして読み込みます。
上画像左上オレンジ枠内に、ベイクできる項目一覧が表示されています。
先述した時に記述しなかったIDマップの項目がありますが、私は使わないので無視します。
青枠で囲った部分は画像の出力サイズを変更できます。サイズは作業中にいつでも変更可能です。
お好みのサイズを設定してください。

では、ベイクの説明を致します。
一度に全てのマップをベイクすることも可能ですが、ハイモデルが有る場合は、
ノーマルマップとアンビエントオクルージョンは個別にベイクしています。
この方がトライ&エラーがしやすい為です。
特にノーマルマップはトライ&エラーの繰り返しが多いです。
では、オレンジ枠の通常部分にだけ✓を付けて他は✓を外してください。
次に、水色枠で囲った部分の説明を簡潔に行います。
・Max Frontal Distance→光の投射開始位置
・Max Rear Distance→光の投影終了位置
・Relative to Bounding Box→Max Frontal DistanceとMax Rear Distanceを割合で使用するか、実際の数値として使用するかの設定を変更します。普通は相対値で問題ないので、✓を入れておきましょう。
※たまに、ここに✓がついてることによってノーマルが上手くベイクできないことがあります。
上手くベイクできない時はここの✓を外してベイクしてみましょう。これは私の経験則です。
・Average Normals→法線の平均値を使うかどうかです。チェックを入れておきましょう。
・Ignore Backface →裏面の影響です。これもチェックを入れておきましょう。
・Match→Always:メッシュ全体をとらえて、パーツ同士の干渉を考慮します。
ノーマルマップの場合、意図しない箇所にディテールがベイクされてしまう等。
アンビエントオクルージョンの場合、メッシュとメッシュの噛み合う部分に綺麗に
オクルージョンを入れてくれます。
→By Mesh Name:メッシュの名前単位で処理します。ローポリモデル、ハイポリモデルを構成するメッシュをパーツごとに分け、対応するパーツを同じ名前にすることで、他のパーツの干渉を受けず、同名のパーツだけでベイク処理が行えます。
・Antialiasing →アンチエイリアスの品質設定です。2x2か4x4くらいで良いでしょう。8x8はおそらく過剰です。
・High poly mesh suffix →Matchの設定でBy Mesh Nameを指定したときに影響があります。メッシュのパーツ事に接尾語をつけることで、意図的に干渉するものを指定できます。
・Low poly mesh suffix Matchの設定でBy Mesh Nameを指定したときに影響があります。メッシュのパーツ事に接尾語をつけることで、意図的に干渉するものを指定できます。
では、実際の設定を行っていきます。
Max Frontal Distance と Max Rear Distance はどのようにトライアンドエラーで調整するのが良いでしょうか?
Max Frontal Distance はハイモデルの凸ディテールの割合を見て増やす。
Max Rear Distanceはハイモデルの凹ディテールの割合を見て増やす。
ここの調整は実際に自分で何度も調整してみないと分からないと思うので、トライ&エラーを繰り返してみてください。
今回は、画像上の設定で上手くベイクできました。
アンビエントオクルージョンもいろいろ設定できますが、今回は割愛します。
現在ベイク確定ボタンが、【Bake pen textures】と表記されておりますが、【pen】の部分は自分で変更できます。


画像上の緑枠部分をダブルクリックすることで変更可能です。
ワールド空間法線、アンビエントオクルージョン、曲率,位置、厚みにも✓を入れてベイクします。
今回オクルージョンは初期値でベイクしました。


ベイクが完了し、見た目が画像下のようになりました。ノーマルとオクルージョンがきっちり取れているのが分かるかと思います。
ここからサブスタンスペインターの操作説明を致します。
全てを説明するのは大変なので、簡潔に説明いたします。

マウス操作/ペン・タブレット操作

よく使うショートカットです。
左
それではペイント作業に入っていきましょう。

先ずは上画像のピンクで着色してある部分を作っていきたいと思います。
オレンジ枠で囲った中にバケツマークのアイコンがあります。緑枠で囲っている部分です。
そこをクリックすると、塗りつぶしレイヤが追加されます。水色枠の部分がそれです。
ピンク部分は黒いゴムの質感を設定しようと思います。

オレンジ枠の拡大画像です。水色枠部分の塗りつぶしレイヤをクリックすると、詳細が右に表示されます。
ピンク枠で囲った部分を見てください。
ここでは、今から描きこむレイヤーに必要な情報を選択できます。
color/metal/roughを選択して、nrm/hightはoff状態にします。クリックするだけでon/offを切り替えることができます。
緑枠部分を見てください。
先ほど選択した、color/metal/roughの項目が表示されています。
Base Color→クリックすると好きな色に変更できます。ここでは黒よりのグレーを選択。
金属→黒くすると非金属、白にすると金属なので、スライダーを一番左に寄せます。
粗さ→黒くするとツヤツヤに、白くすると全くツヤが無い状態になります。
ゴムは、多少ツヤがあるので、スライダーの位置は0.5くらいが良いでしょう。

ゴムの質感ができました。
塗りつぶしレイヤで塗っているため、モデル全体にゴムの質感が適応されています。

なので、この画像のピンク部分にだけゴムの質感を設定出来るようにします。
すいません、ここもピンク部分にします
⤵
ここ
すいません、ここもピンク部分にします
⤵
ここ
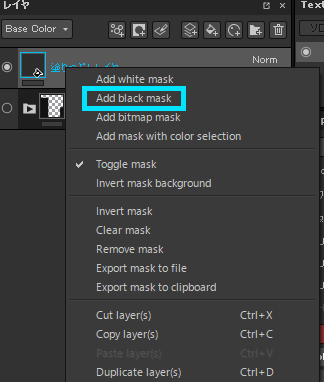
その為に、先ずは塗りつぶしレイヤの上で右クリックします。
出てきたウインドウの中に水色で囲った部分でAdd black mask
というものがあるので、それをクリックします。
すると・・・

全体にマスクをかけたので、設定した質感が見えなくなりました。
サブスタンスぺインターには、フェースを直接選択して塗る機能が備わっております。
4キーを押すと画面が下のようになり、直接フェースを選択して塗ることができるようになります。



また、F3キーを押すことで、画面をUVモードにすることができます。↓

この状態でフェースを選択することも可能です。
3Dビューに戻すときはF2キーを押します。
これらを駆使して、下図の状態にしました。
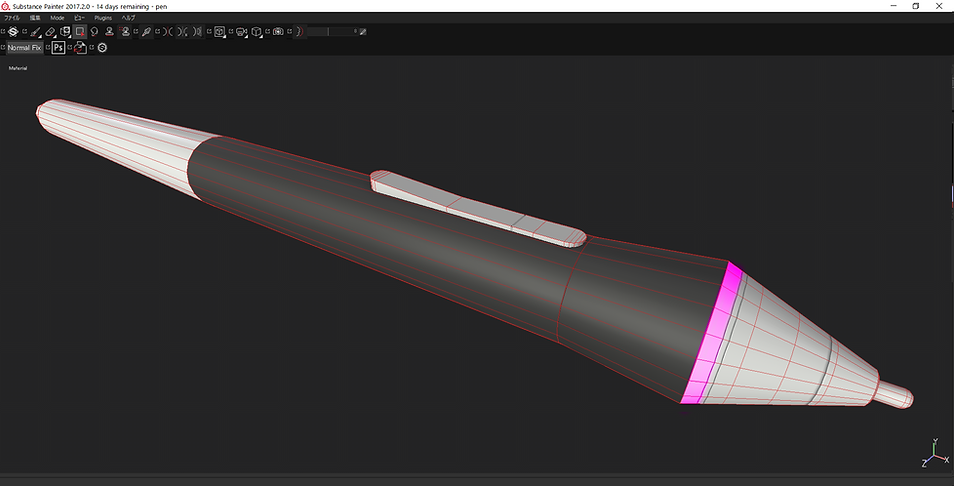
画像のピンク色部分もゴムの質感にしたいのですが、フェース選択で塗ると、フェースが全て塗られてしまうので、画像のピンク色の部分だけ塗ることができません。
そこで、今度は3Dペイント機能を使用してみようと思います。
先ず、1キーを押して、3Dペイントモードに入ります。
3Dペイントモード中は、ポインタだった部分がブラシに変わるので、モデルに直接描きこめるようになります。
これを利用して、残りの部分を塗っていくのですが、ブラシの形状が〇だとやりにくいので、変更します。
ブラシの形状はアルファ画像に依存しています。
画像左側の水色枠の中をスクロールすると、Alphasの項目があるので、その中からアルファ画像を選択するか、
画像右側の水色枠の中をクリックすると、アルファ画像を選択できます。
アルファ画像は□を選択しました。
その状態で、F1キーを押して画面を3D&UVモードに切り替えます。


アルファは四角形を選択しました。理由は見ての通りです。
UVビューでピンク枠部分を塗れば、3Dビューにも反映されます。
なので、この場合はUVビューで作業する法が効率的です。
直線に塗るには、ワンクリックした後にCtrl+Shiftを押しっぱなしで、直線が描けます

これで、ゴム質感部分を描くことができました。
同じ方法で、次はこの部分を塗っていきます。

ここの質感は、プラスチックで、色は青にします。
なので、先ずは新規塗りつぶしレイヤを追加します。

塗りつぶしレイヤの詳細は、プラスチックなので画像右上のようにしました。
先ほどと同様に、ブラックマスクをかけ、UVビューで塗った結果が下の画像です。

ここから先の工程は、今までの繰り返しなので割愛します。
最終的に出来上がったのがこれです↓

このチュートリアルはここまでですが、サブスタンスぺインターにはまだまだすごい機能がたくさんあります。
今回は新品のモデルを作成したので、汚れなどは付けていませんが、サブスタンスぺインターの真骨頂は
汚れを作成する機能にあります。
私も時間を作って更新していこうと思いますが、すぐには出来ないと思うので、
このチュートリアルを見て、サブスタンスペインターに興味を持っていただけたのなら、
自分で調べてやってみるのも楽しいと思います^^
私に質問していただけたら、答えられる範囲でお答えしますので、お気軽に聞いてください。
最後に、同じ手順で作成した別モデルの画像を掲載させていただきます。

最後までご覧になっていただき有難うございました。
それでは、次回のチュートリアルでお会いしましょう!
bottom of page